はじめに
SUM関数は、おそらくほとんどの人が最初に覚えるであろう関数です。
使用頻度も高く、Excelの関数を使いこなす上で必ず覚えておくべきでしょう。
初心者の方でもわかりやすく基本的な使い方から、エラーの対処法まで詳しく解説していきます。
SUM(サム)関数とは
SUM関数は、範囲内の数値を合計(足し算)してくれる関数です。
「=1000+5000」とセルに直接入力しても足し算自体は可能ですが、合計したい数値が複数(3つ以上)ある場合は、SUM関数を使用する方が1つずつ数値を入力するより各段にスピードアップするでしょう。
SUM関数の使い方
計算式の書き方は、、、
SUM([合計範囲])
となります。
=SUM(10,100,1000)のように、数値を直接入力したり、
=SUM(A1,B3,D5)のように「,(カンマ)」で数値の入っているセルを区切って合計したり、
=SUM(A1:A10)のようにセル範囲を指定して範囲内の数値を一度に集計する事ができます。
では、実際の使い方に沿って説明します。
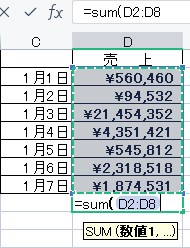
例えば、上記の様に売上が記録されていて、特定の期間の集計を行いたい場合は、画像のように
「=SUM( 計算したい範囲を指定 )」と記載すると
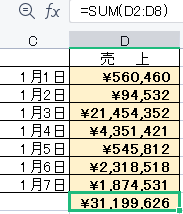
このように、選択した範囲の数値の合計が反映される。
計算したい範囲の指定方法は、例のように直接「D2:D8」と指定したり、ドラッグで範囲を選んでも同じ計算結果が反映される。
※「D2:D8」の様に、範囲を指定したい場合は開始地点のセル番地と、終点のセル番地の間に「:(コロン)」を入力する。
また、下記の様に複数の範囲を計算する事も可能。
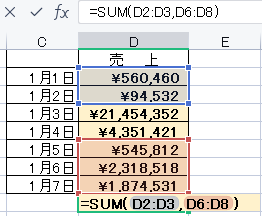
複数の範囲を選択したい場合は、範囲と範囲の間に「:(コロン)」を入力。
このように、事務作業で多く発生する複数の数値の足し算については「SUM関数」を使える様になれば、わざわざ電卓で計算する事も無いし、電卓の打ち間違いで数字を間違えてしまうリスクも減らす事が出来るので、覚えておきましょう。
SUM関数でエラーが出る原因と対処法
原因1:参照セルに数値以外が含まれている
SUM関数は数値を合計してくれる関数ですが、数値以外が入っているとエラーが返って来たり、正しく計算されません。
Excelに慣れない内によくあるのが「1000円」のように、セルの中に数字の「単位」まで含めてしまうミスです。
数値と単位を別のセルに記載するなどして対処しましょう。
特に、金額を計算する際にこのミスを起こしてしまうと、全く違った金額になってしまう危険性もある為、注意しましょう。
原因2:参照範囲にエラー表示のセルが含まれている
「#VALUE!」「DIV/0!」「N/A」「#NAME?」
上記のようなエラー表示が選択したセル範囲に含まれている場合も、正しく計算されずにエラーが返ってくる原因となります。
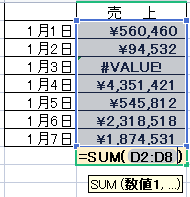
上図のように、合計範囲にエラーが含まれたままEnterを押すと・・・
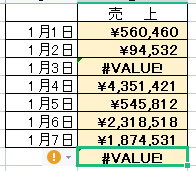
このように、計算結果もエラーになってしまいます。
対処法としては、合計範囲のエラーを解消してあげれば、正しい計算結果が返ってきます。
まとめ
SUM関数は初心者の方でも覚えやすく使いやすい関数ですが、慣れてきてもセル範囲にエラーが入っていて、計算結果がエラーになる事があります。
簡単な分ミスも起こりやすい関数なので、注意すべきポイントやエラーの対処法をしっかり覚えて、スマートに対応出来るようになりましょう。


